- Selected Disk Has An Mbr Partition Table
- Create Mbr Partition
- Mbr Partition Table Format
- Mbr Partition Type
Aug 19, 2019 Some users of Partition Wizard report that they received the “No free MBR slot” or “There are no free MBR slots on the disk” when they try to create a partition with unallocated space of selected disk in Windows 10. The error occurs on MBR disk usually and also happens when splitting or extending the specified partition. May 26, 2019 The selected disk has an MBR partition table.” That’s because your system is using UEFI mode. In which case, Windows can only be installed on GPT disk. To work this around, you can either change UEFI mode to Legacy mode or convert MBR to GPT disk. As long as your hardware and operating system support GPT disk, then you should use GPT disk. Mar 18, 2018 Question: Q: MacBook Pro Bootcamp issue, MBR Partition table. Hi everyone, i had this issue with boot camp 2 months ago and I wasn’t just trying and trying again and again and i successfully installed Windows 10 on boot camp on my MacBooks Pro 2012 retina 15 inch, few days ago windows crashed, and i lost all the files and entire Os.
Applies To: Windows 10, Windows 8.1, Windows Server (Semi-Annual Channel), Windows Server 2019, Windows Server 2016, Windows Server 2012 R2, Windows Server 2012
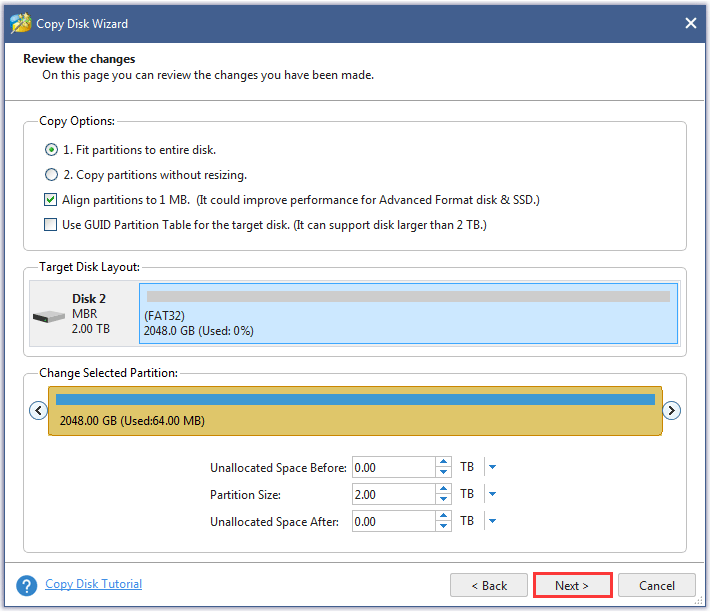
Master Boot Record (MBR) disks use the standard BIOS partition table. GUID Partition Table (GPT) disks use Unified Extensible Firmware Interface (UEFI). One advantage of GPT disks is that you can have more than four partitions on each disk. GPT is also required for disks larger than two terabytes (TB).
You can change a disk from MBR to GPT partition style as long as the disk contains no partitions or volumes.
Note
Before you convert a disk, backup any data on it and close any programs that are accessing the disk.
Note
Selected Disk Has An Mbr Partition Table
You must be a member of the Backup Operators or Administrators group, at minimum, to complete these steps.
Converting using the Windows interface
Back up or move the data on the basic MBR disk you want to convert into a GPT disk.
If the disk contains any partitions or volumes, right-click each and then click Delete Partition or Delete Volume.
Right-click the MBR disk that you want to change into a GPT disk, and then click Convert to GPT Disk.
Converting using a command line
Use the following steps to convert an empty MBR disk to a GPT disk. There's also a MBR2GPT.EXE tool that you can use, but it's a little complicated - see Convert MBR partition to GPT for more details.
Back up or move the data on the basic MBR disk you want to convert into a GPT disk.
Open an elevated command prompt by right-clicking Command Prompt and then choosing Run as Administrator.
Type
diskpart. If the disk does not contain any partitions or volumes, skip to step 6.At the DISKPART prompt, type
list disk. Note the disk number you want to convert.At the DISKPART prompt, type
select disk <disknumber>.At the DISKPART prompt, type
clean.Note
Running the clean command will delete all partitions or volumes on the disk.
At the DISKPART prompt, type
convert gpt.
| Value | Description |
|---|---|
| list disk | Displays a list of disks and information about them, such as their size, the amount of available free space, whether the disk is a basic or dynamic disk, and whether the disk uses the Master Boot Record (MBR) or GUID Partition Table (GPT) partition style. The disk marked with an asterisk (*) has focus. |
| select diskdisknumber | Selects the specified disk, where disknumber is the disk number, and gives it focus. |
| clean | Removes all partitions or volumes from the disk with focus. |
| convert gpt | Converts an empty basic disk with the Master Boot Record (MBR) partition style into a basic disk with the GUID Partition Table (GPT) partition style. |
Create Mbr Partition

Mbr Partition Table Format
See Also
Mbr Partition Type
- MiniTool Partition Wizard cannot extend the specified partition. It shows not enough free space, but there is much free space.There are 3 possible causes for this issue: 1. There is non-NTFS or non-FAT partition(s) between the partition you want to extend and the partition or unallocated space you want to take free space from. If yes, please take a screenshot to show us disk layout in MiniTool Partition Wizard so that we can give you some advise. 2. you are extending a partition on an MBR disk by taking free space outside 2TB, because on an MBR disk you can only use 2TB of space. In this case, converting the disk from MBR to GPT could fix it. 3. You are extending a partition by taking free space on another disk. Currently, MiniTool Partition Wizard only supports extending partition by taking free space on the same hard disk.
- Received the error 'The last operation will create an overlapping partition' when resizing partition.Could you please use the Align Partition function to align partitions that will be operated during the process of resizing, and then resize partition again?
- Extend Partition or Move/Resize Partition function is grayed out.Firstly, please check whether the partition you want to resize is highlighted. If not, functions under the Partition tab will be grayed out. Secondly, please check whether you are resizing a dynamic volume. If yes, all functions under the Partition tab are grayed out, and you need to click the Dynamic Disk tab. Thirdly, please check whether your partition is encrypted. When a partition is encrypted, our program will show it as Other. In this case, you need to decrypt the partition, and then resize it. At last, please check file system of the partition. Currently, Partition Wizard can only resize NTFS and FAT 12/16/32 partition.
- Shrunk D but still can't extend C to unallocated space.Partition C: and partition D: should be on the same hard disk. If you have the problem when C: and D: are on the same disk, most probably you used the Move/Resize Partition function to extend, but the unallocated space is not adjacent to C:. In this case, please use the Exend Partition to extend C: directly. You can also send us a screenshot to show disk layout in MiniTool Partition Wizard so that we can give you some instructions.